Summary: How to add a Plesk email account in Microsoft Outlook 2016.
If you have a different Outlook version, see instructions for Outlook 2019.
È possibile configurare Microsoft Office Outlook automaticamente (mediante la funzionalità di rilevamento automatico della posta) oppure manualmente.
Per configurare Microsoft Office Outlook 2016 automaticamente:
-
Apri Microsoft Office Outlook 2016.
-
Vai a File > Aggiungi account.
-
Specifica il tuo nome, indirizzo e-mail e password nei campi corrispondenti, quindi fai clic su Avanti.
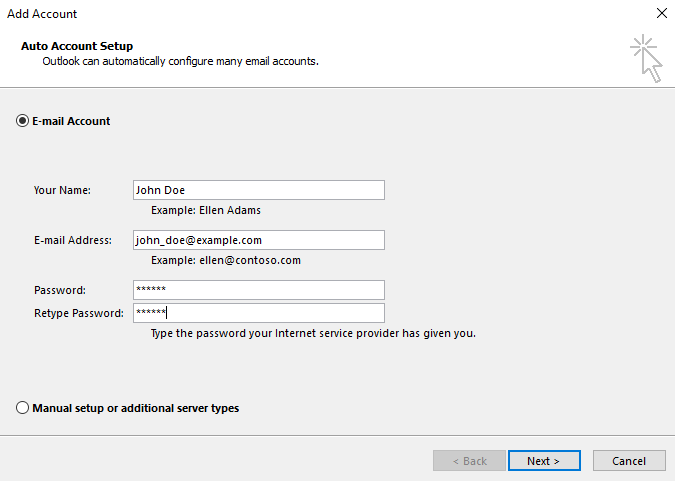
Attendi che Microsoft Office Outlook completi la configurazione.
Nota: Durante la configurazione potrebbero essere visualizzati alcuni avvisi. Se il tuo dominio non è protetto mediante un certificato SSL/TLS valido, verrà visualizzato il seguente messaggio:
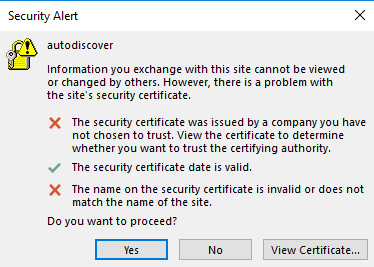
Se il server di posta non è protetto mediante lo stesso certificato SSL/TLS che protegge il dominio, verrà visualizzato il seguente messaggio:
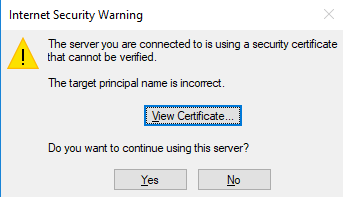
In entrambi i casi, per procedere con la configurazione tramite HTTP, fai clic su Sì.
Leggi come attivare il rilevamento automatico della posta tramite HTTPS nella sezione «Problemi e limitazioni note del rilevamento automatico della posta».
-
La configurazione è terminata:
- Per uscire dalla configurazione, fai clic su Fine.
- Per vedere le impostazioni configurate, seleziona la casella di controllo «Modifica impostazioni account» quindi fai clic su Fine.
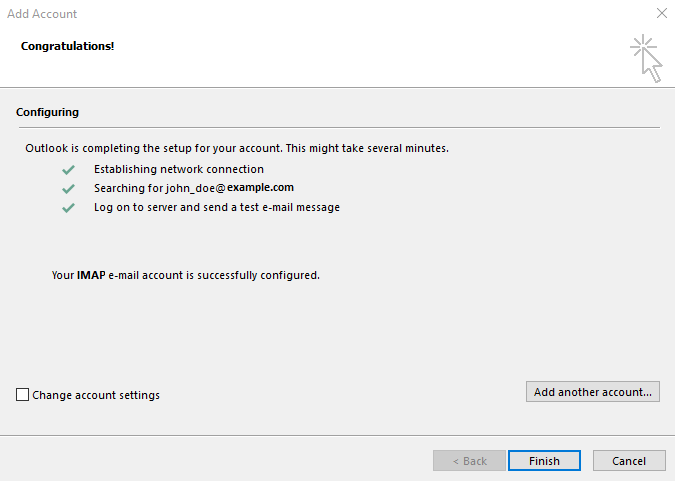
Al termine della configurazione, Microsoft Office Outlook ti invierà un’e-mail di prova.
Per configurare Microsoft Office Outlook 2016:
-
Apri Microsoft Office Outlook 2016.
-
Vai a File > Aggiungi account.
-
Seleziona l’opzione «Configura manualmente le impostazioni del server o tipi di server aggiuntivi» quindi fai clic su Avanti.
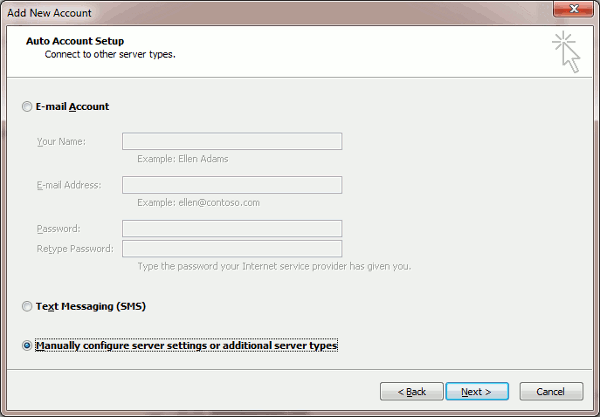
-
Seleziona l’opzione «POP o IMAP» quindi fai clic su Avanti.
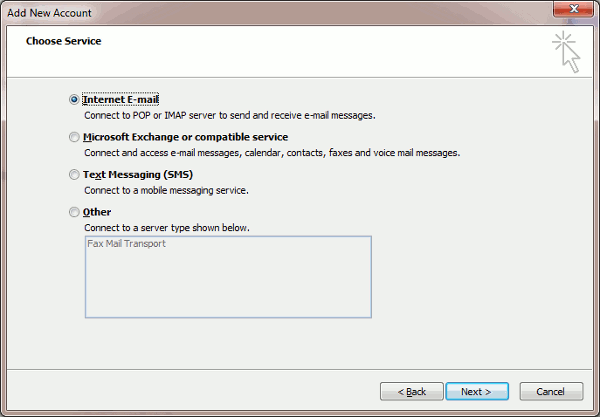
-
Indica le seguenti informazioni:
-
Nome.
-
Il tuo indirizzo e-mail
-
Tipo di account. Se desideri conservare copie di messaggi sul server, seleziona l’opzione IMAP. Se non desideri conservare messaggi sul server, seleziona l’opzione POP3. Selezionando l’opzione IMAP, sarà anche possibile addestrare il filtro antispam SpamAssassin sui messaggi e-mail ricevuti, purché SpamAssassin sia abilitato sul server.
-
Server della posta in arrivo. Digita il tuo nome di dominio. Per esempio, example.com.
-
Server di posta in uscita (SMTP). Digita il tuo nome di dominio. Per esempio, example.com.
-
Nome Utente. Indica il tuo indirizzo email completo. Ad esempio, johndoe@esempio.com.
-
Password. Questa password coincide con la password che usi per accedere a Plesk.
-
Richiedi accesso utilizzando Secure Password Authentication (SPA). Non selezionare questa opzione.
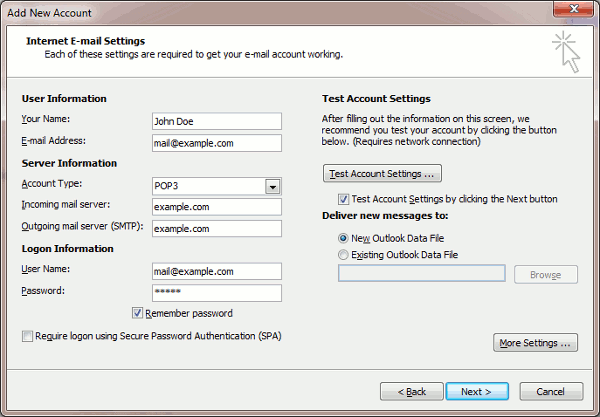
-
-
Fai clic su Altre impostazioni, apri la scheda Server in uscita e seleziona la casella di controllo Il mio server in uscita (SMTP) richiede autenticazione.

-
Fai clic su Avanti.
-
Clicca su Fine.
Al termine della configurazione, Microsoft Office Outlook ti invierà un’e-mail di prova.

