The instructions provided in this section were verified against iOS 13.5.
You can set up your mail account on an iPhone in two ways:
- Manually.
- Automatically. You will not have to specify the majority of the mail settings. Instead, Plesk will generate a QR code and a link using which your phone will download your mail profile with the necessary settings.
To set up a mail account on an iPhone manually:
-
Go to Settings > Password & Accounts.
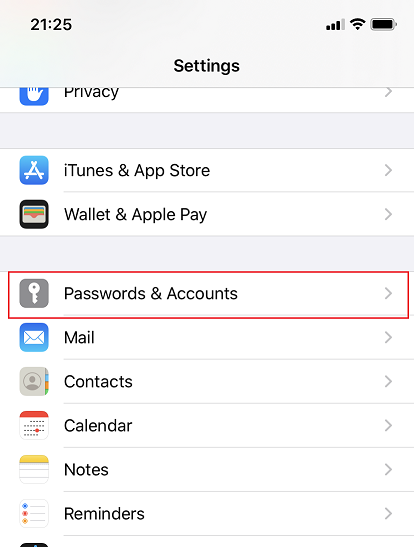
-
Tap Add Account.
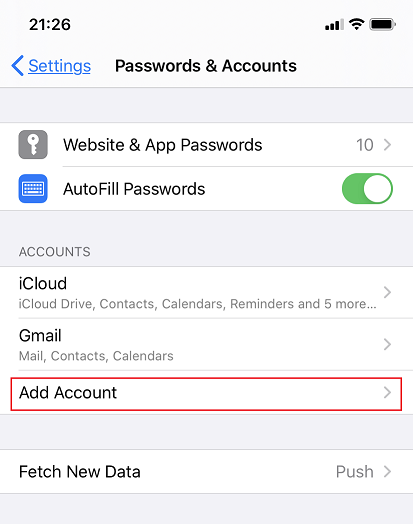
-
In the displayed list of email providers, select Other.
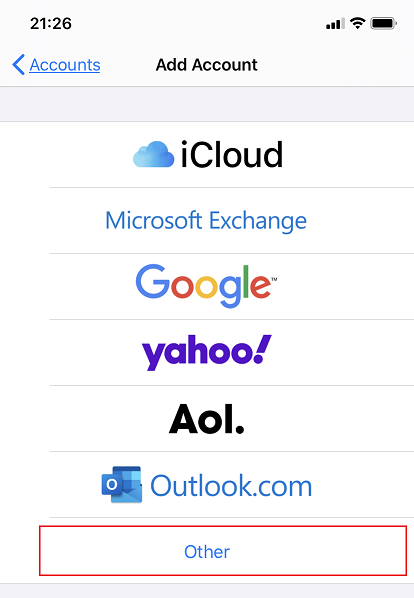
-
Tap Add Mail Account.
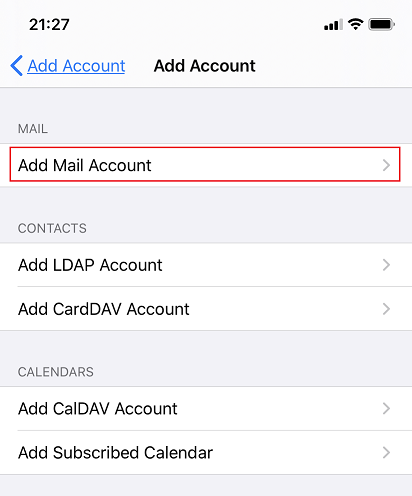
-
On the New Account screen, enter the following information and then tap Next:
-
The name that will be displayed in your emails.
-
Your full email address, for example, john@example.com.
-
The password of your email account.
-
(Optional) Your account description.
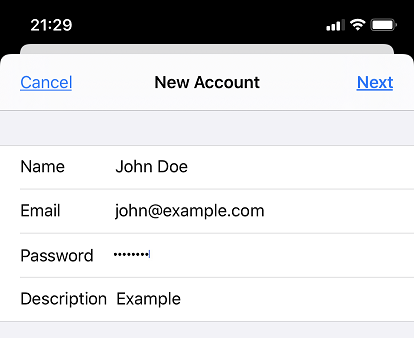
-
-
To keep the copies of email messages on the server, tap IMAP at the top of the screen. If you do not want to keep them on the server, tap POP. Then specify the details of your incoming and outgoing mail servers and tap Next:
-
Your domain name in the «Host Name» field, for example, example.com.
-
The name of your email account in the «Username» field, for example, john@example.com.
-
The password of your email account.
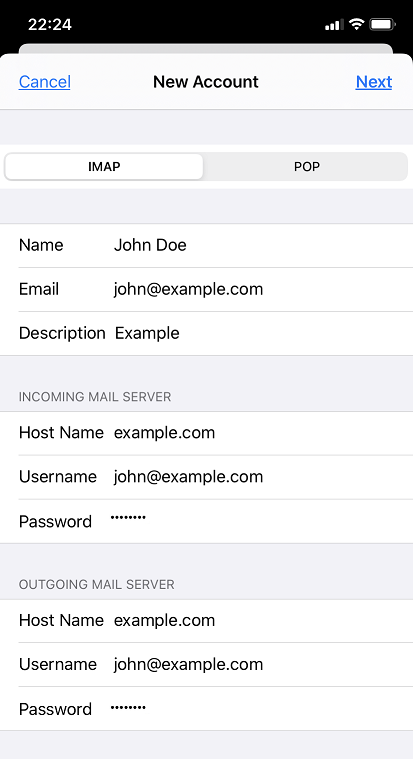
-
-
Once the email configuration is added, tap Save. The connection to the specified server will be verified.
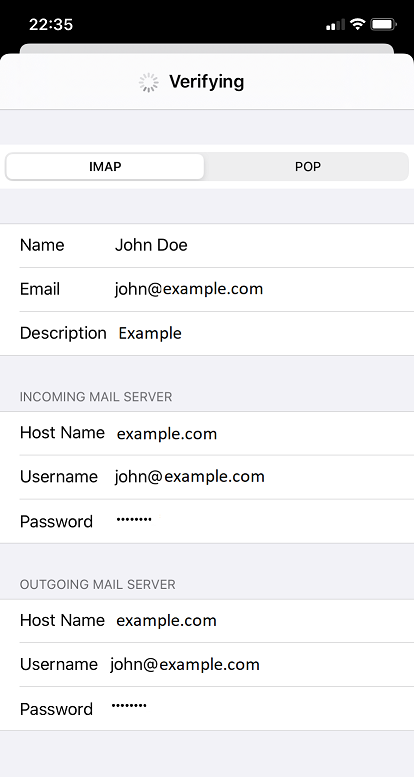
-
Once the connection is verified, choose what information you want to sync with your phone and tap Save.
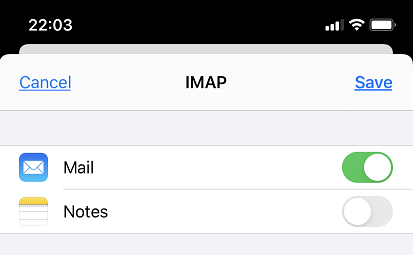
-
Your iPhone will then verify your account information. Once it is finished, you will be taken to the «Mail» screen. Your account will now be listed in the Accounts section.
Nota: Se si riscontrano difficoltà relative alla sincronizzazione dei messaggi, è possibile configurare manualmente la corrispondenza della cartelle. Per farlo, seleziona l’account appena creato ed entra nella sezione Avanzata. In questa sezione è possibile scegliere una casella di controllo (Bozze, Inviate, Eliminate, Archivio) e selezionare una cartella corrispondente sul server. In questo modo le cartelle saranno in sincronizzazione a prescindere da dove o come si accede alla posta elettronica.
To set up a mail account on an iPhone automatically:
-
Log in to Plesk.
-
Go to Mail and then click the
 icon next to your email address.
icon next to your email address.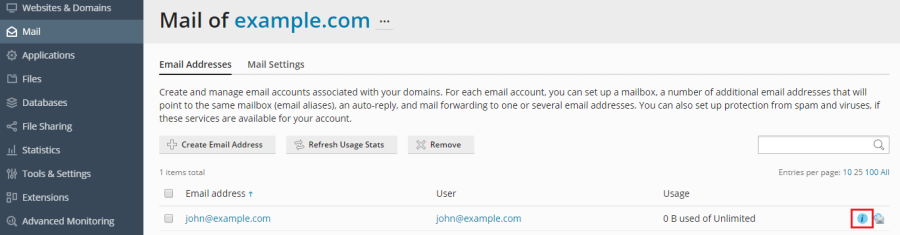
-
Select iOS Mail on iPhone or iPad.
-
Set up your mail account using either of the two ways:
- Scan the generated QR code with your phone’s camera.
- Open the provided link on the device on which you want to set up your mail account.
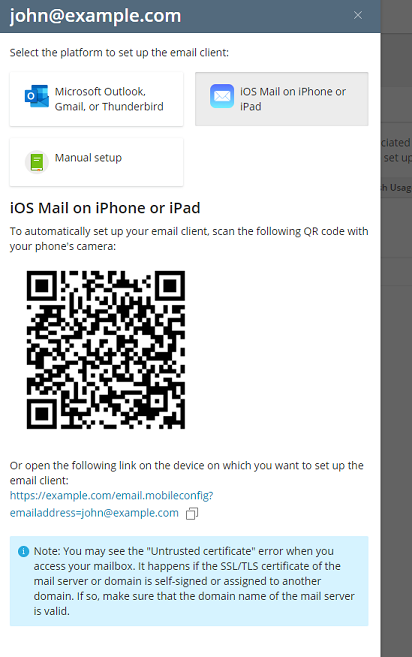
You perform all the further steps on your iPhone.
-
Tap Allow to have your phone download your mail account profile.
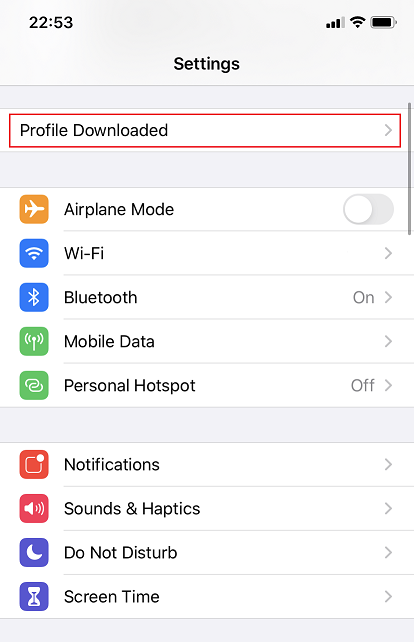
-
Go to Settings and then tap Profile Downloaded.
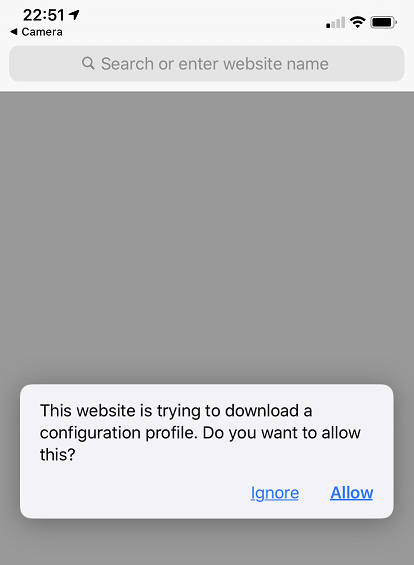
-
Tap Install to install the downloaded profile.
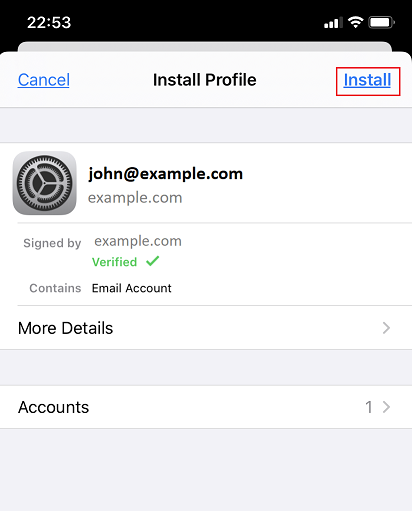
-
Enter your phone passcode and then tap Install.
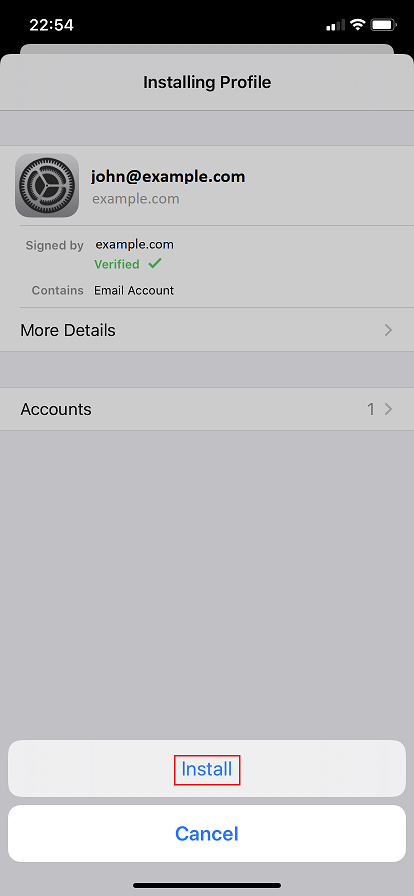
-
Enter your password of the incoming mail server and then tap Next.
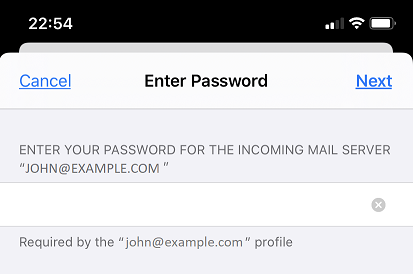
-
Once the profile is installed, tap Done.
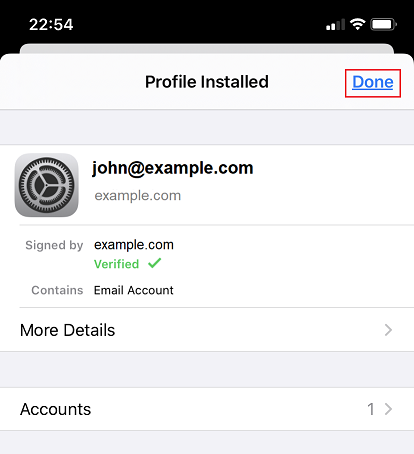
You will be taken to the «Mail» screen. Your account will now be listed in the Accounts section.
Deleting a Mail Account from an iPhone
If you have set up your mail account automatically, deleting it from an iPhone may not be a straightforward procedure. Learn how to delete a mail account from an iPhone.

