Le istruzioni fornite in questa sezione sono state verificate rispetto a Mozilla Thunderbird 31.4.0. Potrebbero non essere applicabili alle versioni precedenti o successive di Mozilla Thunderbird.
Per configurare Mozilla Thunderbird:
-
Apri Mozilla Thunderbird.
-
Fai clic su Email nell’intestazione Crea un nuovo account.
-
Fai clic sul pulsante Ignorare e utilizzare il mio account e-mail esistente.
-
Indica le seguenti informazioni:
-
Il tuo nome, nel modo in cui desideri che venga visualizzato nei messaggi inviati.
-
Il tuo indirizzo email e la tua password.
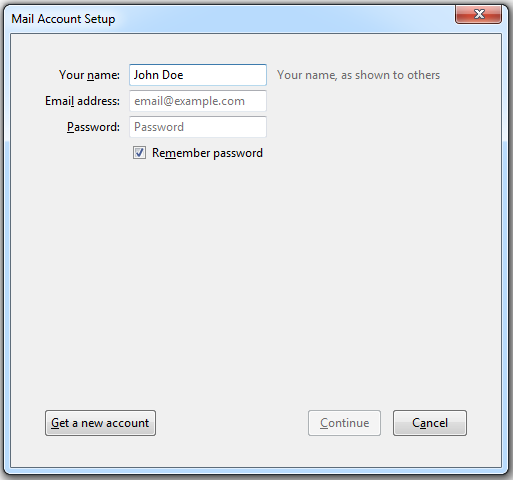
-
-
Fai clic su Continuare.
-
Se Thunderbird non riesce a trovare le impostazioni automaticamente, fai clic su Config manuale e specifica quanto segue:
-
Tipo di account. Se desideri conservare copie di messaggi sul server, seleziona l’opzione IMAP. Se non desideri conservare messaggi sul server, seleziona l’opzione POP3. Selezionando l’opzione IMAP, sarà anche possibile addestrare il filtro antispam SpamAssassin sui messaggi e-mail ricevuti, purché SpamAssassin sia abilitato sul server.
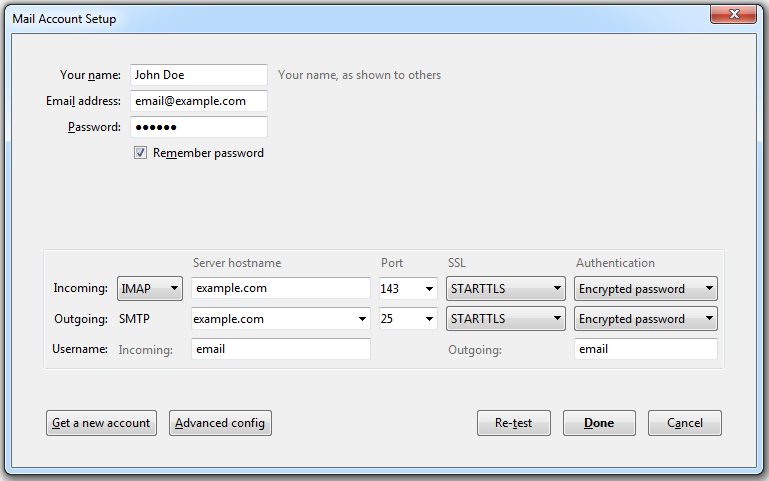
-
-
Fai clic su Fine.
Se desideri configurare un account di posta manualmente, utilizza le seguenti combinazioni tipiche, relative alle impostazioni del metodo di autenticazione e della sicurezza della connessione. Se le impostazioni non si adattano alle tue esigenze, chiedi al tuo provider di hosting maggiori informazioni sulla corretta combinazione.
Su Linux, SMTP, IMAP, POP3:
- SSL/TLS: STARTTLS
- Autenticazione: Password crittografata
Su Windows, IMAP:
- SSL/TLS: Nessuno
- Autenticazione: Password crittografata
Su Windows, SMTP, POP3:
- SSL/TLS: Nessuno
- Autenticazione: Password normale
Altri parametri che potrebbero essere necessari durante la configurazione dell’account in modo manuale:
- Porta POP3: 110
- Porta IMAP: 143
- Porta SMTP: 25
- Nome utente. Il tuo indirizzo e-mail completo. Per esempio, johndoe@esempio.com.
- Indirizzo server in entrata (POP3/IMAP). Indica l’indirizzo Internet del tuo sito web. Esempio: esempio.com
- Indirizzo del server in uscita. Indica l’indirizzo Internet del tuo sito web. Esempio: esempio.com

