Per accedere facilmente alle risorse Internet dall’interfaccia di Plesk, puoi creare pulsanti personalizzati che saranno mostrati in Siti web e domini. È possibile usare questa funzionalità, ad esempio, per fornire un link al sito web della tua azienda, a un helpdesk o a un’applicazione web personalizzata. Facendo clic su un pulsante personalizzato, l’utente raggiunge l’indirizzo preconfigurato. Le informazioni aggiuntive, come il nome di contatto dell’utente, l’ID dell’abbonamento o la password e il nome utente FTP possono essere anche inoltrate. I pulsanti personalizzati possono essere riservati per l’utilizzo personale o condivisi con tutti gli altri utenti creati sotto i propri abbonamenti.
Per aggiungere un pulsante personalizzato, accedi ad Account e fai clic su Servizi aggiuntivi > Aggiungi link a servizio.
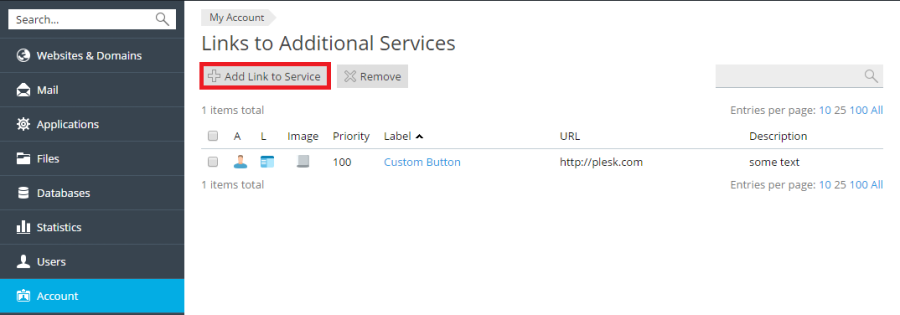
Configurare il pulsante personalizzato con i seguenti parametri:
-
Luogo. Questa impostazione determina il luogo del pulsante personalizzato. Scegli le quattro opzioni disponibili:
-
Accesso comune. Il pulsante personalizzato sarà disponibile nella scheda Siti web e domini, nella sezione Servizi aggiuntivi del pannello di navigazione a destra:
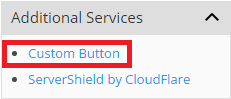
Sarà inoltre disponibile nella sezione contenente link ad altre funzionalità di Plesk, quali la gestione di database e i backup:

-
Strumenti del sito web. Il pulsante personalizzato sarà disponibile su Siti web e domini, tra gli altri controlli del sito web, come le impostazioni PHP e le impostazioni DNS:
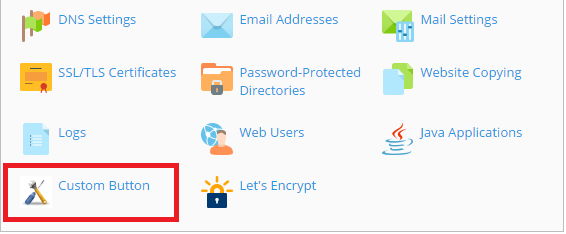
Il pulsante personalizzato sarà disponibile per ogni dominio e sottodominio su ogni abbonamento di tua proprietà.
-
Pagina Siti Web e Domini dell’abbonamento. Il pulsante personalizzato sarà unicamente disponibile in Siti web e domini, nella sezione del pannello di navigazione contenente link ad altre funzionalità di Plesk, quali database e backup:
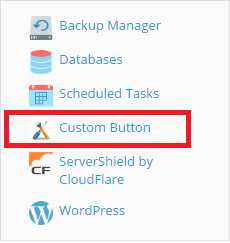
-
Pagina principale del cliente. Il pulsante personalizzato sarà unicamente disponibile nella scheda Siti web e domini, nella sezione Servizi aggiuntividel pannello di navigazione:
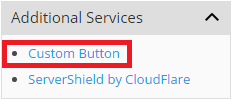
-
-
Priorità. Questo numero permette di definire l’ordine in cui vengono mostrati i pulsanti personalizzati. Più basso sarà il valore della priorità, più vicino comparirà il pulsante nei primi posti della lista (i pulsanti sono ordinati da sinistra a destra nell’area degli strumenti del sito web, altrimenti dall’alto al basso). Il pulsante personalizzato con il valore di priorità più basso viene mostrato prima e quello più alto viene mostrato per ultimo. Se hai un unico pulsante personalizzato, l’impostazione non ha effetto. I pulsanti personalizzati con valori di priorità identici sono ordinati alfabeticamente.
-
Immagine di sfondo. Le immagini quadrate funzionano meglio. Si consiglia di utilizzare un’immagine in formato GIF o JPEG di 16x16 pixel per i pulsanti situati nel pannello di navigazione e un’immagine in formato GIF o JPEG di 32x32 pixel per i pulsanti situati nell’area degli strumenti del sito web.
-
URL. Digita l’URL di destinazione che inizia con
http://ohttps://. Seleziona una o più caselle di controllo sotto affinché Plesk includa determinate informazioni sull’utente o sull’abbonamento al momento selezionato nell’URL.
Apri URL in Plesk. Seleziona questa casella di controllo se desideri che l’URL di destinazione si apra nella finestra del browser al momento attiva. Non selezionare la casella di controllo se desideri che l’URL di destinazione si apra in una nuova finestra del browser.
- Non usare frame. Seleziona questa casella di controllo se desideri che l’URL di destinazione si apra sostituendo l’interfaccia di Plesk. Non selezionare la casella di controllo se desideri che l’URL di destinazione si apra nell’interfaccia di Plesk.
- Mostrare solo a me. Selezionare questa casella di controllo se desideri che il pulsante personalizzato sia mostrato solo a te. Non selezionare la casella di controllo se desideri che il pulsante personalizzato sia visibile a te e gli altri utenti creati nei i tuoi abbonamenti.
Per cambiare le proprietà di un pulsante personalizzato, vai su Account e fai clic su Servizi aggiuntivi, quindi fai clic sul nome del pulsante che desideri modificare. Per rimuovere uno o più pulsanti personalizzati, seleziona le caselle di controllo adatte e fai clic su Rimuovi.

