WordPress Toolkit è un’interfaccia di gestione unica che permette di installare, configurare e gestire WordPress in modo semplice. È disponibile se in Plesk è installata l’estensione WordPress Toolkit.
Nota: WordPress Toolkit può installare, configurare e gestire WordPress versione 3.7 o successive.
Nota: l’estensione WordPress Toolkit è disponibile gratuitamente con le edizioni di Plesk Web Pro e Web Host e a pagamento per l’edizione Web Admin.
Installare WordPress
Per eseguire una nuova installazione di WordPress, accedi a WordPress e fai clic su Installa.
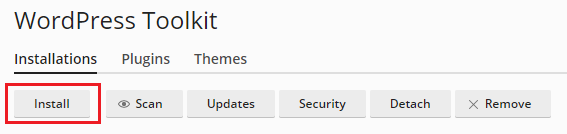
Qui è possibile:
-
Installare la versione più recente di WordPress con le impostazioni predefinite, facendo clic su Installa.
-
Change the default settings (including the desired WordPress version, the database name, the autoupdate settings, and more) and then click Install.
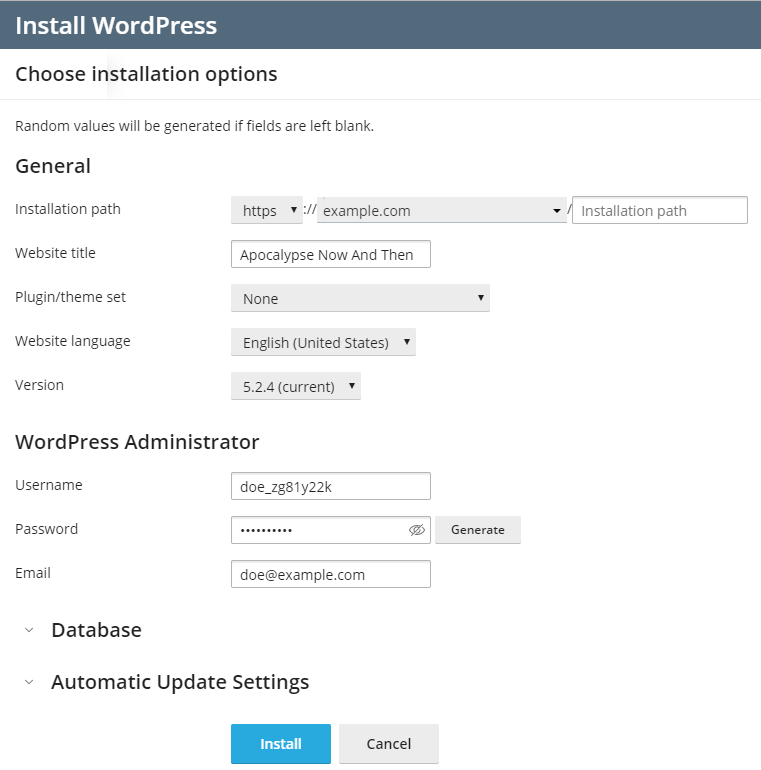
Nota: per installare WordPress, WordPress Toolkit recupera dati da wordpress.org. Per impostazione predefinita, se WordPress Toolkit non può stabilire una connessione in 15 secondi, wordpress.org viene considerato non disponibile.
Viene visualizzata una nuova installazione nell’elenco di tutte le installazioni di WordPress esistenti in WordPress.
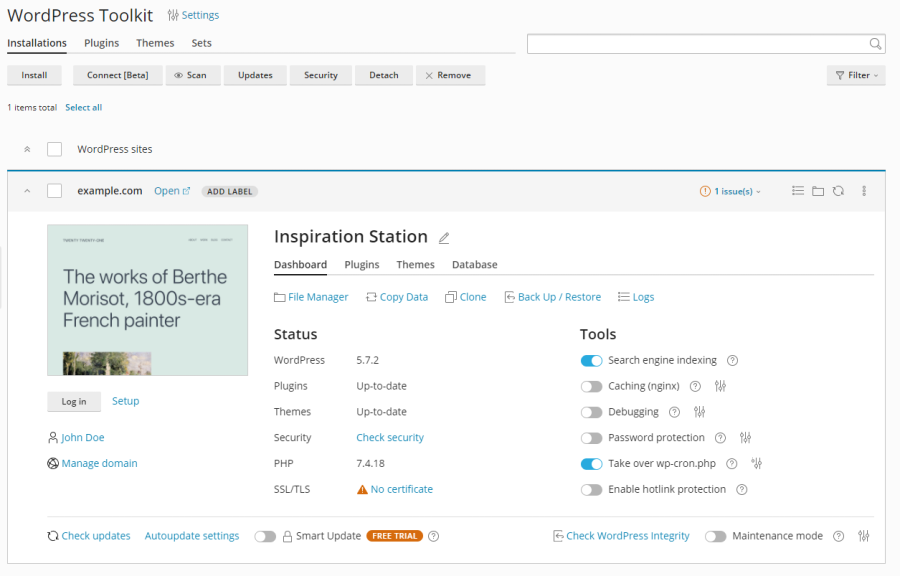
Aggiunta di installazioni WordPress esistenti a WordPress Toolkit
Tutte le installazioni di WordPress aggiunte tramite WordPress Toolkit, o mediante la pagina Applicazioni vengono mostrate automaticamente in WordPress Toolkit; quelle effettuate manualmente devono essere associate a WordPress Toolkit. Se hai effettuato l’aggiornamento da una versione precedente di Plesk e utilizzavi WordPress, ti suggeriamo di associare tutte le installazioni di WordPress esistenti a WordPress Toolkit.
Per associare installazioni di WordPress a WordPress Toolkit:
- Vai a WordPress.
- Fai clic su Analizza.
L’installazione di WordPress è stata associata e ora è visibile nell’elenco di installazioni di WordPress esistenti in WordPress.
Impostazione di installazioni WordPress
È possibile utilizzare la funzionalità «Migrazione sito web» per migrare siti web di WordPress di tua proprietà ma ospitati altrove in Plesk. Durante la migrazione di un sito web di WordPress, Plesk copia tutti i relativi file e il database nel tuo server. Una volta migrato un sito web, puoi gestirlo utilizzando WordPress Toolkit.
To migrate an existing WordPress website, go to Websites & Domains > WordPress, click Import, and then follow the instructions.
Gestione delle installazioni WordPress
Vai a WordPress per visualizzare tutte le tue installazioni di WordPress.
WordPress Toolkit raggruppa informazioni su ogni installazione in blocchi che definiamo card.
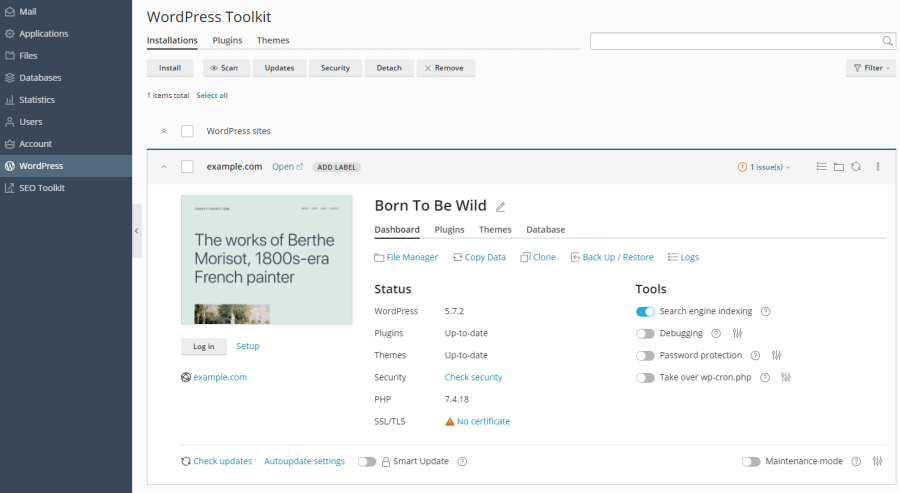
A card shows a screenshot of your website and features a number of controls that give you easy access to frequently used tools. The screenshot changes in real time to reflect the changes you make to your website. For example, if you turn on maintenance mode or change the WordPress theme, the screenshot of the website will change immediately.
Nota: le modifiche apportate direttamente in WordPress vengono sincronizzate con WordPress Toolkit una volta ogni 24 ore. Per eseguire la sincronizzazione manualmente, fai clic sul pulsante  .
.
Quando sposti il cursore del mouse sulla schermata del sito web, viene visualizzato il pulsante Apri sito. Fai clic sul pulsante per aprire il sito web in una nuova scheda del browser.
Here you can also do the following:
-
Change your website name. To do so, click the
 icon, give your website a name, and then click
icon, give your website a name, and then click  .
.
-
Log in to WordPress as an administrator. To do so, click Log in below the website screenshot.
-
Change general WordPress settings. To do so, click “Setup” next to Log in.
-
Go to the domain’s screen in Websites & Domains. To do so, click the domain name below the website screenshot.
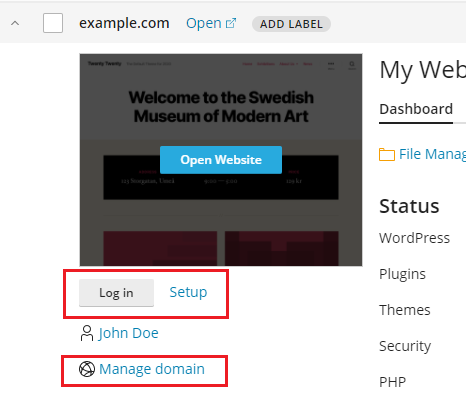
Status
WordPress websites are frequently targeted by hackers. Outdated WordPress core, plugins, and themes also pose a security risk.
In the “Status” section, you can do the following:
- See if WordPress core as well as installed plugins and themes are up to date and update them if necessary.
- See if SSL/TLS support is enabled and, if not, enable it.
- See how safe is your website and enhance its security.
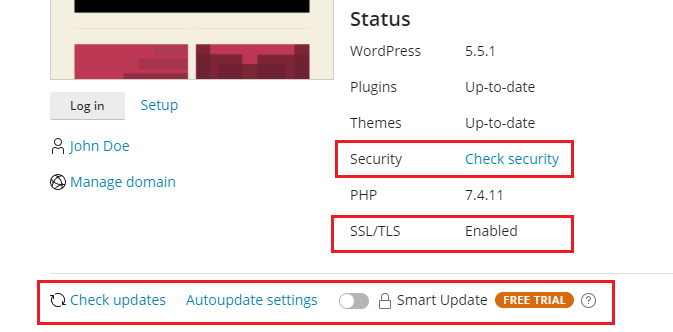
The controls in the “Tools” section give you easy access to the following settings and tools:
- «Indicizzazione motori di ricerca» mostra il tuo sito web nei risultati di ricerca dei motori di ricerca.
- «Debug» aiuta a risolvere i problemi di un sito web non ancora pronto per la visualizzazione e in fase di test o sviluppo.
- «Protezione tramite password» specifica la password da utilizzare per accedere a WordPress da Plesk.
- «Disable wp-cron.php» helps you set up a regular run of
wp-cron.php.
Above the «Status» and «Tools» sections, you find the following WordPress Toolkit features:
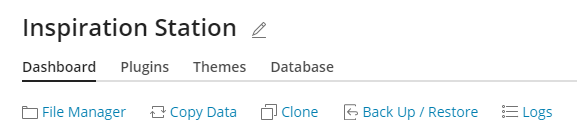
- “Gestore di File” per gestire i file del sito web in File Manager.
- “Copia dati” per copiare il contenuto del sito web in un altro sito web.
- “Clona” per creare una copia completa del sito web.
- “Back Up / Restore” to create a backup of your website and restore it if necessary.
At the bottom of the website card, you can do the following:
-
Enable Smart Update, a premium feature, which helps you keep your production websites up to date without the risk of breaking them.
-
Turn on “Maintenance mode”, which hides your website’s content from visitors.

Le tre schede rimanenti consentono di gestire i plugin e i temi dell’installazione e modificare il nome utente e la password del database.
Website Labels
Website labels are preconfigured identifiers that you can give to your websites (for example, “staging”, “production”, “testing”, and so on).
Depending on your project, it might be necessary to host multiple copies of a website for various purposes. Labels will help you distinguish one website from another.
By default, a website has no label. To label it, click ADD LABEL (on the website card next to the website name) and select the desired label. Labels are optional and you can change or remove a label at any time.

Gestione della visualizzazione delle card
You can choose the way WordPress Toolkit shows cards. The default “Cards” view is best suited for a small number of installations. If you have a large number of installations, collapse cards  .
.
You can also Filter installations to manage them easier.
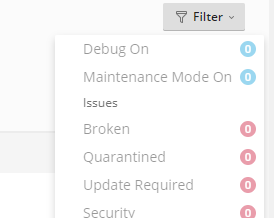
Rimozione e separazione di installazioni
Puoi separare le installazioni di WordPress che non desideri visualizzare e gestire in WordPress Toolkit. Quando si separa un’installazione non la si rimuove, semplicemente la si nasconde da WordPress Toolkit. Un’installazione separata viene riassociata a WordPress Toolkit quando si esegue la scansione alla ricerca di installazioni di WordPress. Puoi separare installazioni di WordPress singolarmente o in gruppo.
Per separare installazioni di WordPress:
- Go to WordPress and then do the following:
- (To detach an individual installation) On the card of the installation you want to detach, click the
 icon.
icon. - (To detach multiple installations) Select installations you want to detach and click Detach.
- (To detach an individual installation) On the card of the installation you want to detach, click the
- Click Detach.
Unlike detaching, removal completely deletes a WordPress installation. You can remove any installation, no matter how it was installed: using WordPress Toolkit, through the Applications page, or manually. You can remove WordPress installations individually or multiple installations at a time.
Per rimuovere installazioni di WordPress:
- Go to WordPress and then do the following:
- (To remove an individual installation) On the card of the installation you want to remove, click the
 icon.
icon. - (To remove multiple installations) Select installations you want to remove and click Remove.
- (To remove an individual installation) On the card of the installation you want to remove, click the
- Fai clic su Rimuovi.
Indicizzazione e debug nei motori di ricerca
By default, a newly created WordPress Toolkit website is shown in search results of search engines. If your website is not yet ready for public viewing, turn off «Search engine indexing».
If you are installing WordPress for testing or development, you can enable «Debugging» to automatically find and fix errors in the website code. To do so, click the  next to “Debugging”, select the WordPress debugging tools you want to activate, and then click OK.
next to “Debugging”, select the WordPress debugging tools you want to activate, and then click OK.
Aggiornamento delle installazioni WordPress
Per mantenere sicuro il sito web, è necessario aggiornare regolarmente il core di WordPress, così come tutti i plugin e i temi installati. Questa procedura può essere eseguita manualmente o automaticamente.
- Con gli aggiornamenti manuali puoi controllare quali aggiornamenti installare. Ad esempio, puoi attendere e verificare se, installando un determinato aggiornamento, si creano problemi per altri utenti di WordPress. Tuttavia, diventa essenziale ricordarsi di effettuare regolarmente gli aggiornamenti, per non rimanere in arretrato.
- Autoupdates give you peace of mind by keeping your WordPress installation up to date. However, updates can sometimes break your installation, and with autoupdates, you may not learn about it right away.
For security reasons, we recommend that you configure autoupdates.
Per aggiornare manualmente un’installazione di WordPress:
-
Go to WordPress. If your WordPress installation needs updating, you will see the corresponding messages in the «Status» section (for example, «Install plugin updates»).
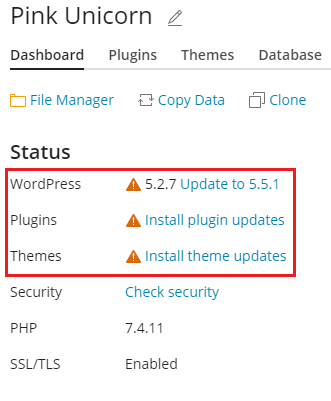
-
Click any message about available updates, wait for WordPress Toolkit to load the list of available updates, and then select the updates you want to install.
Nota: se è disponibile un aggiornamento di un core di WordPress, viene visualizzata la casella di controllo «Punto di ripristino». Mantieni selezionata questa casella di controllo per creare un punto di ripristino utilizzabile al fine di annullare l’aggiornamento, in caso di errori.
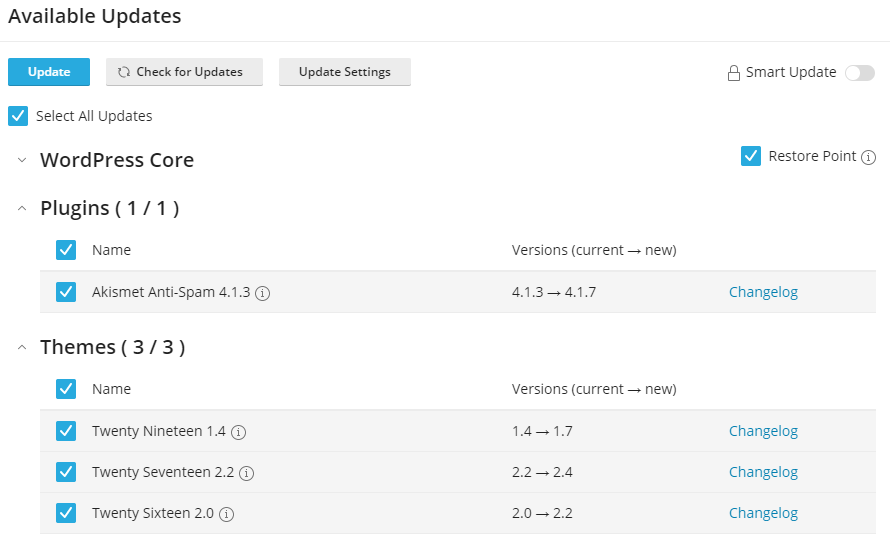
-
Fai clic su Aggiorna.
Gli aggiornamenti selezionati vengono applicati.
Although WordPress Toolkit regularly checks for updates itself, you can also check for updates at any time. To do so, click «Check updates».
To configure autoupdates for a WordPress installation:
-
Go to WordPress and choose the WordPress installation that you want to update automatically and then, on the installation card, click “Autoupdate settings”.
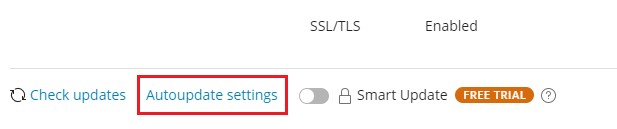
-
Choose the desired autoupdate settings. You can configure autoupdates separately for WordPress core, plugins, and themes (for example, you can choose to enable autoupdates for plugins and themes, but not for WordPress core). Follow these recommendations:
- Selecting “No” next to “Update WordPress automatically” turns off autoupdates of WordPress core. This is insecure.
- Se il tuo sito web è disponibile pubblicamente (produzione) e non vuoi correre il rischio che l’applicazione automatica di aggiornamenti possa danneggiarlo, seleziona «Sì, ma solo gli aggiornamenti secondari (di sicurezza)».
- If your website is a non-public (staging) version of a WordPress website, select “Yes, all (minor and major) updates”. This will keep your staging website up to date and ensure that, should an update break something, it happens to the staging website and not to the production one.
-
Fai clic su OK.
If you are concerned that WordPress autoupdates may break your website, use Smart Updates. With Smart Updates, WordPress installations are always updated safely without breaking your website.
Backing up and Restoring WordPress Installations
To help prevent data loss, you can back up and restore websites. To do so, you can use either the WordPress Toolkit feature or the general Plesk backup mechanism, called Backup Manager.
Creating backups in WordPress Toolkit may be more convenient than in Backup Manager because of the following reasons:
- WordPress Toolkit backs up an individual website, while Backup Manager backs up the whole subscription with all the subscription’s websites and their data.
- If you need to back up an individual website, a WordPress Toolkit backup requires less time and disk space.
- Creating backups in WordPress Toolkit does not require any setup.
To back up a WordPress website:
-
Go to WordPress and then click Back up / Restore on the card of the WordPress installation you want to back up.

-
Click Back up.
Once the backup is finished, it will be displayed in the list of WordPress Toolkit backups.

To restore a WordPress website:
-
Go to WordPress and then click Back up / Restore on the card of the WordPress installation whose backup you want to restore.
-
Click the
 icon corresponding to the backup you want to restore.
icon corresponding to the backup you want to restore.Nota: Restoring a backup removes all changes you made to the website after the backup date. For this reason, WordPress Toolkit suggests that you back up the current state of your website and use this backup to restore.
-
Click Restore.
You have restored your backup.
To be on the safe side, you may want to download WordPress Toolkit backup files to store them elsewhere.
To download WordPress Toolkit backup files:
-
Go to WordPress and then click Back up / Restore on the card of the WordPress installation whose backup files you want to download.
-
Click the
 icon corresponding to the backup whose file you want to download.
icon corresponding to the backup whose file you want to download.You will be redirected to the directory in File Manager (
/wordpress-backupsin the website’s home directory) where WordPress Toolkit backups are stored. -
Click the
 icon corresponding to the backup file you want to download and then click Download.
icon corresponding to the backup file you want to download and then click Download.
You have downloaded a backup file.
You can delete WordPress Toolkit backups you no longer need.
To delete a WordPress Toolkit backup:
- Go to WordPress and then click Back up/Restore on the card of the WordPress installation whose backup file you want to delete.
- Click the
 icon corresponding to the backup you want to delete and then click Delete.
icon corresponding to the backup you want to delete and then click Delete.
You have deleted a backup.
Aggiornamenti intelligenti
Smart Updates is a premium feature available in WordPress Toolkit 3.x and later. It helps you keep your production websites up to date without the risk of breaking your website. Smart Updates analyses the potential consequences of installing updates and advises you whether doing so is safe.
Per mantenere sicuri i tuoi siti web, è necessario aggiornare regolarmente WordPress: temi, plugin e core. Tuttavia, questi aggiornamenti potenzialmente possono danneggiare i siti web. Gli aggiornamenti manuali richiedono la tua attenzione e non possono garantire che i tuoi siti web continueranno a funzionare.
Per garantirti che un’installazione di WordPress rimanga sempre aggiornata, in modo sicuro e senza danneggiare il tuo sito web, abbiamo sviluppato la funzionalità Aggiornamenti intelligenti, che effettua quanto segue:
- Clona l’installazione, quindi analizza il clone e acquisisce schermate delle pagine del sito web (inclusi contenuti dinamici e sequenze video).
- Aggiorna il clone, lo rianalizza, quindi acquisisce nuovamente schermate di pagine del sito web.
- Rileva problemi (problemi PHP, errori del codice di risposta HTTP, titoli di pagine modificati e altro): non soltanto quelli che l’aggiornamento può causare, ma anche quelli che esistevano prima.
- Con gli aggiornamenti manuali, Aggiornamenti intelligenti mostra le istantanee “prima” e “dopo” e fornisce una previsione del grado di sicurezza di un aggiornamento. Qui puoi confrontare le istantanee, visualizzare e scaricare il rapporto dettagliato sui problemi rilevati e infine decidere se aggiornare il sito web di produzione o meno.
- With autoupdates, Smart Updates automatically updates the production website unless there is at least one issue caused by the update. Otherwise the update is not performed. In both cases, you receive an email with the results of analysis and the “before” and “after” screenshots.
Utilizzo di Aggiornamenti intelligenti
Smart Updates is a paid feature, which you can get from your hosting provider. You can use Smart Updates with both manual and autoupdates.
Per abilitare Aggiornamenti intelligenti:
- Per ottenere la funzionalità Aggiornamenti intelligenti, rivolgiti al tuo provider di hosting. Abilita Aggiornamenti intelligenti separatamente per ogni installazione.
- Go to WordPress and turn on «Smart Update» on the installation card.
You have enabled Smart Update. Now you can use it with manual or autoupdates.
Nota: Smart Update is not an alternative for backups. We recommend that you regularly back up your WordPress installations especially if you use autoupdates.
Per utilizzare Aggiornamenti intelligenti in modalità manuale:
-
Assicurati di avere a disposizione uno spazio libero su disco sufficiente per una copia completa dell’installazione che desideri aggiornare.
-
On the installation card, click «Check updates», select updates you want to install, and then click Update.
-
Attendi che Aggiornamenti automatici cloni e analizzi il tuo sito web (ciò potrebbe richiedere tempo, in base alle dimensioni del sito web). L’analisi viene eseguita sullo sfondo, pertanto se si chiude la finestra l’aggiornamento prosegue.
-
Visualizza le istantanee “prima” e “dopo” delle diverse pagine del tuo sito web separatamente o in modalità Confronto.
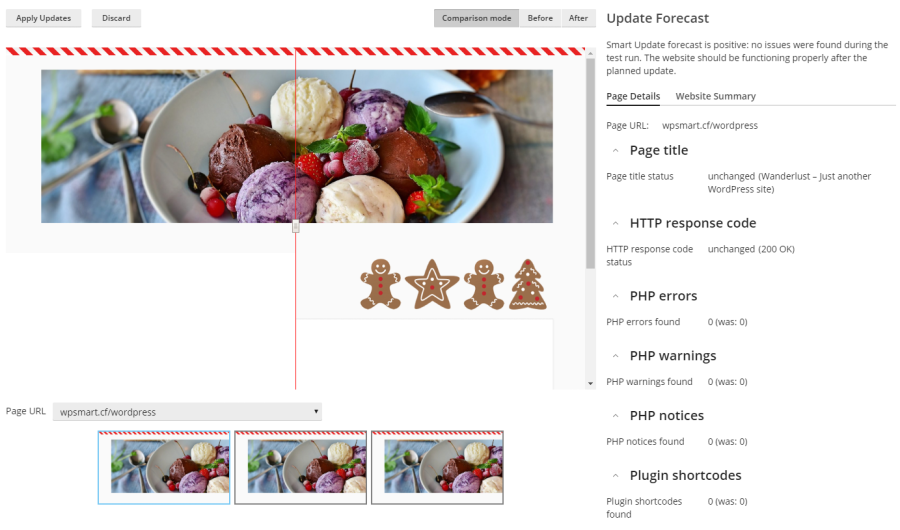
-
Seleziona una pagina di sito web per volta e visualizza i problemi rilevati per ciascuna. Inoltre puoi visualizzare i problemi dell’intero sito web e scaricare un rapporto in merito nella scheda “Riepilogo del sito web”.
-
Se Aggiornamenti intelligenti non ha rilevato problemi correlati all’aggiornamento e le istantanee sembrano confermarlo, fai clic su Applica aggiornamenti, quindi su OK. Aggiornamenti intelligenti aggiorna l’installazione di produzione ed elimina il clone.
Se non desideri aggiornare l’installazione di produzione, fai clic su Escludi.
Per utilizzare Aggiornamenti intelligenti in modalità automatica:
- Assicurati di avere a disposizione uno spazio libero su disco sufficiente per una copia completa dell’installazione che desideri aggiornare.
- Quando è disponibile un aggiornamento, Aggiornamenti intelligenti clona l’installazione, aggiorna il clone e lo analizza dopo l’aggiornamento.
- Se l’aggiornamento non causa problemi, Aggiornamenti intelligenti aggiorna automaticamente l’installazione di produzione. Se Aggiornamenti intelligenti rileva almeno un problema che potrebbe essere causato dall’aggiornamento, quest’ultimo non viene applicato. In entrambi i casi, si riceve un’e-mail con un link. Seguendo il link, in una nuova finestra del browser si apre un rapporto che mette a confronto le schermate del sito web «prima» e «dopo».
Gestione di plugin
Un plugin di WordPress è un tipo di software di terze parti che aggiunge nuove funzionalità a WordPress. In WordPress Toolkit è possibile installare e gestire plugin in una o più installazioni di WordPress.
Installazione di plugin
In WordPress Toolkit puoi installare plugin in una o tutte le installazioni di WordPress in abbonamento. È possibile:
- Cercare e installare plugin disponibili nell’ archivio di plugin di wordpress.org.
- Installare plugin caricati dall’amministratore di Plesk.
- Caricare plugin personalizzati - il che è utile se non trovi un plugin adatto nell’archivio di wordpress.org o se desideri installare un tuo plugin.
Per installare plugin in un’installazione specifica di WordPress:
-
Vai a WordPress, accedi alla scheda «Plugin» della card di un’installazione, quindi fai clic su Installa.
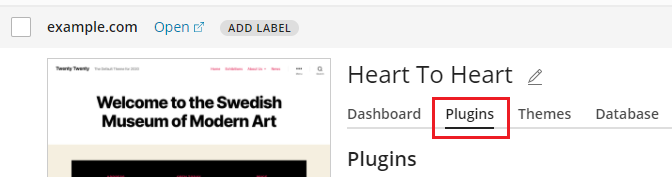
-
Esegui una ricerca di plugin, quindi fai clic su Installa accanto al plugin che desideri installare. I plugin installati vengono attivati immediatamente.
Per installare plugin in tutte le installazioni di WordPress dell’abbonamento:
-
Seleziona l’abbonamento desiderato.
-
Go to WordPress > the “Plugins” tab, and then click Install.
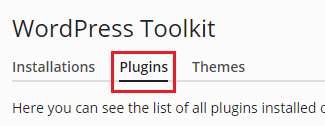
-
Search for plugins, select the plugins you want to install, and then click Select websites.
Nota: se selezioni uno o più plugin, quindi esegui una nuova ricerca senza installare i plugin selezionati, la selezione viene reimpostata.
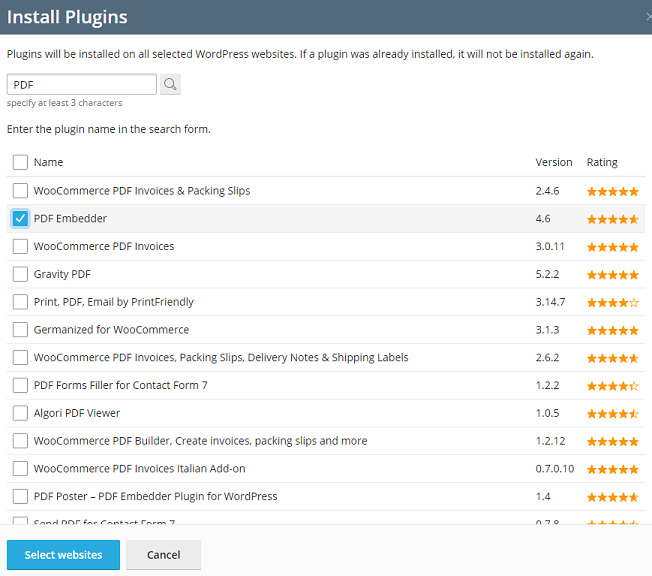
-
In modo predefinito, i plugin appena installati sono immediatamente attivati. Per evitarlo, è sufficiente deselezionare la casella di controllo Attiva dopo l’installazione.
-
Select websites on which you want to install plugins and then click Install.
Per installare plugin caricati dall’amministratore di Plesk:
-
Vai a WordPress > scheda «Plugin»
-
Fai clic su Installa accanto a un plugin contrassegnato con l’icona
 . Se tali icone non sono visibili, significa che l’amministratore di Plesk non ha caricato plugin.
. Se tali icone non sono visibili, significa che l’amministratore di Plesk non ha caricato plugin.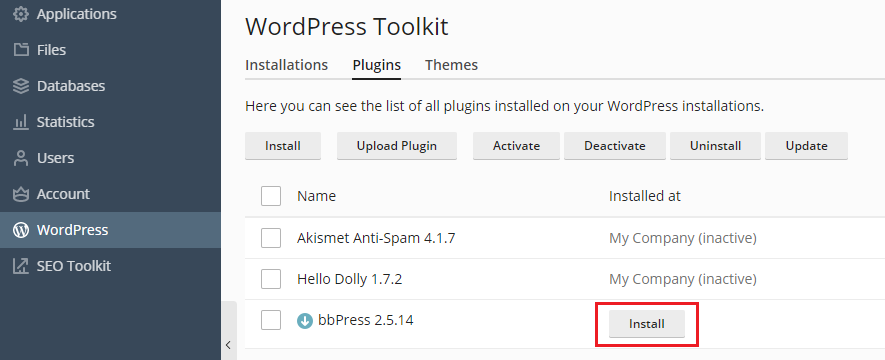
-
Seleziona le installazioni di WordPress nelle quali desideri installare il plugin.
-
Per impostazione predefinita, i plugin installati caricati dall’amministratore di Plesk vengono attivati automaticamente. Per evitarlo, è sufficiente deselezionare la casella di controllo Attiva dopo l’installazione.
-
Fai clic su Installa.
Per caricare un plugin:
-
Seleziona l’abbonamento desiderato.
-
Vai a WordPress > scheda «Plugin», quindi fai clic su Carica plugin.
-
Click Browse… and browse to the location of the ZIP file containing the plugin you want to upload.
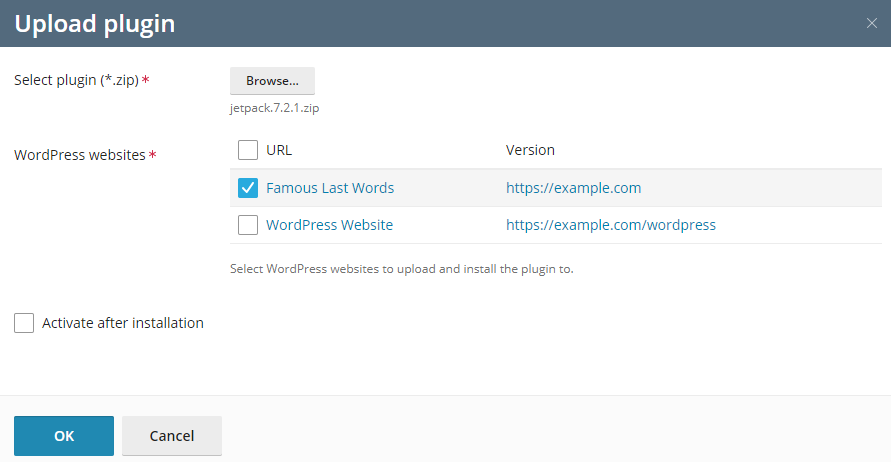
-
Seleziona le installazioni di WordPress nelle quali desideri installare il plugin.
-
Per impostazione predefinita, i plugin appena caricati non sono attivi. Per attivare un tema appena caricato è sufficiente selezionare la casella di controllo «Attiva dopo l’installazione».
-
Fai clic su OK.
Attivare e disattivare plugin
È possibile attivare o disattivare plugin in un’installazione specifica o contemporaneamente in tutte le installazioni appartenenti a un abbonamento.
Per attivare o disattivare plugin per un’installazione particolare:
-
Vai a WordPress, quindi accedi alla scheda «Plugin» della card di un’installazione.
-
Under «State», turn on or turn off a plugin to activate or deactivate it, respectively.
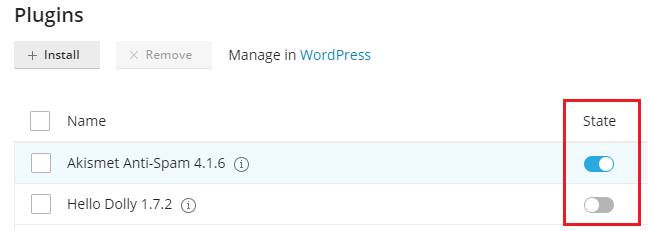
Per attivare o disattivare plugin per tutte le installazioni dell’abbonamento:
- Seleziona l’abbonamento desiderato.
- Go to WordPress > the “Plugins” tab.
- Seleziona il plugin da attivare o disattivare.
- Fai clic su Attiva o Disattiva.
Aggiornamento di plugin
If a plugin needs updating, you will see “Updates” next to the plugin on the “Plugins” tab of an installation card. You can update not only free plugins but also paid ones if they can be updated in the usual way in the WordPress admin dashboard.
Nota: WordPress Toolkit can update paid plugins that require a license if the license is present. WordPress Toolkit cannot update paid plugins that use non-standard update methods.

È possibile procedere come segue:
- Aggiornare plugin per un’installazione specifica. La descrizione della procedura è riportata in “Per aggiornare manualmente un’installazione di WordPress”.
- Aggiornare i plugin installati su tutte le installazioni dell’abbonamento.
- Configure autoupdates for plugins. Read how to do so in the “To configure autoupdates for a WordPress installation” procedure.
Per aggiornare i plugin in tutte le installazioni dell’abbonamento:
-
Seleziona l’abbonamento desiderato.
-
Vai a WordPress > scheda «Plugin»
-
Click «Update to version …» next to the plugin you want to update. To learn more about the update, click «Changelog». This will take you to the plugin’s page on wordpress.org.
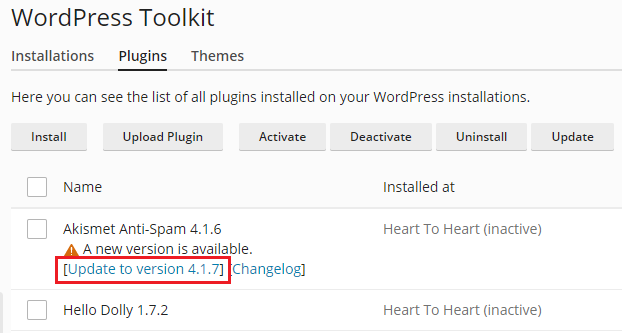
-
Fai clic su Sì.
Rimozione di plugin
È possibile rimuovere plugin da un’installazione specifica o contemporaneamente da tutte le installazioni appartenenti a un abbonamento.
Per rimuovere plugin da un’installazione specifica:
- Vai a WordPress, quindi accedi alla scheda «Plugin» della card di un’installazione.
- To remove one plugin, click the
 icon corresponding to the plugin you want to remove. To remove several plugins, select them and click Remove.
icon corresponding to the plugin you want to remove. To remove several plugins, select them and click Remove. - Fai clic su Sì.
Per rimuovere plugin da tutte le installazioni dell’abbonamento:
- Seleziona l’abbonamento desiderato.
- Vai a WordPress > scheda «Plugin»
- Seleziona i plugin che desideri rimuovere, fai clic su Disinstalla, quindi su Sì.
Gestione di temi
Un tema di WordPress definisce l’intero design del tuo sito web, inclusi colori, tipi di caratteri e layout. Selezionando un tema diverso, puoi modificare l’aspetto del sito web senza cambiarne i contenuti. Grazie a WordPress Toolkit, puoi installare e gestire temi.
Installazione di temi
In WordPress Toolkit è possibile installare temi in una o tutte le Installazioni di WordPress dell’abbonamento. È possibile:
- Cercare e installare temi disponibili nell’ archivio di temi di wordpress.org.
- Installare temi caricati dall’amministratore di Plesk.
- Caricare temi personalizzati - il che è utile se non trovi un tema adatto nell’archivio di wordpress.org o se desideri installare un tuo tema.
Per installare temi in un’installazione specifica di WordPress:
-
Vai a WordPress, accedi alla scheda «Temi» della card di un’installazione, quindi fai clic su Installa.
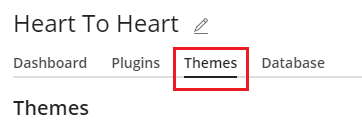
-
Esegui una ricerca di temi, quindi fai clic su Installa accanto al tema che desideri installare. Per impostazione predefinita, i temi appena installati non sono attivi.
Per installare temi su tutte le installazioni di WordPress dell’abbonamento:
-
Seleziona l’abbonamento desiderato.
-
Vai a WordPress >, accedi alla scheda “Temi”, quindi fai clic su Installa.
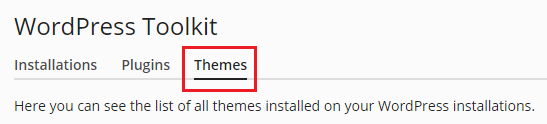
-
Search for themes, select the themes you want to install, and then click Select websites.
Nota: se selezioni uno o più temi, quindi esegui una nuova ricerca senza installare i temi selezionati, la selezione viene reimpostata.

-
Select websites on which you want to install themes and then click Install.
Per installare temi caricati dall’amministratore di Plesk:
- Vai a WordPress > scheda «Temi»
- Fai clic su Installa accanto a un tema contrassegnato con l’icona
 . Se tali icone non sono visibili, significa che l’amministratore di Plesk non ha caricato temi.
. Se tali icone non sono visibili, significa che l’amministratore di Plesk non ha caricato temi. - Seleziona le installazioni di WordPress nelle quali desideri installare il tema.
- Per impostazione predefinita, i temi installati caricati dall’amministratore di Plesk vengono attivati immediatamente. Per evitarlo, è sufficiente deselezionare la casella di controllo Attiva dopo l’installazione.
- Fai clic su Installa.
Per caricare un tema:
-
Seleziona l’abbonamento desiderato.
-
Go to WordPress > the “Themes” tab, and then click Upload theme.
-
Click Browse… and browse to the location of the ZIP file containing the theme you want to upload.
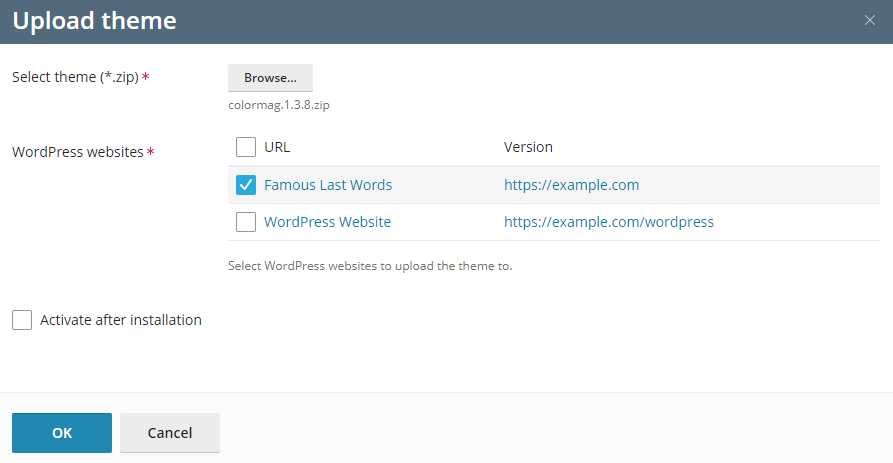
-
Seleziona le installazioni di WordPress nelle quali desideri installare il tema.
-
By default, a newly uploaded theme is not activated. To activate it, select the “Activate after installation” checkbox.
-
Fai clic su OK.
Per installare un tema caricato:
-
Vai a WordPress > scheda «Temi»
-
Fai clic su Installa accanto a un tema che hai caricato.
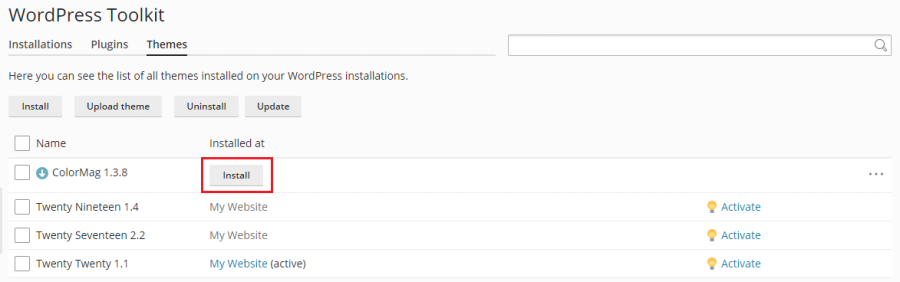
-
Seleziona le installazioni di WordPress nelle quali desideri installare il tema caricato.
-
Per impostazione predefinita, un tema appena caricato è attivo. Per evitarlo, deseleziona la casella di controllo “Attiva dopo l’installazione”.
-
Fai clic su Installa.
Attivazione di un tema
È possibile attivare un tema in un’installazione specifica o in tutte le installazioni dell’abbonamento. Per un’installazione di WordPress può essere attivo solo un tema alla volta.
Per attivare un tema per un’installazione particolare:
- Vai a WordPress, quindi accedi alla scheda «Temi» della card di un’installazione.
- Under «State», turn on a theme to activate it. The theme that was previously active will be automatically deactivated.
Per attivare un tema per tutte le installazioni dell’abbonamento:
-
Go to WordPress > the “Themes” tab.
-
Fai clic su Attiva accanto a un tema che desideri attivare.
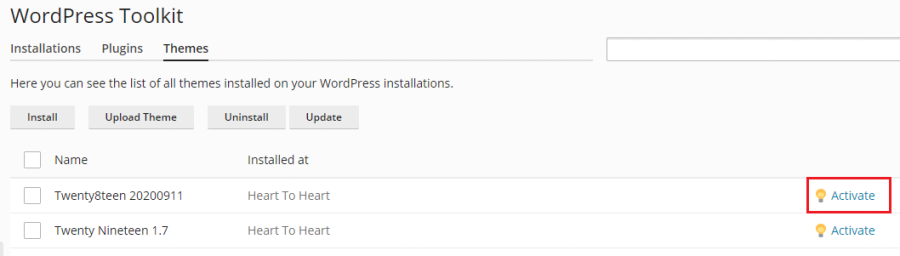
Aggiornamento dei temi
If a theme needs updating, you will see “Updates” next to the theme on the “Themes” tab of an installation card. You can update not only free themes but also paid ones if they can be updated in the usual way in the WordPress admin dashboard.
Nota: WordPress Toolkit can update paid themes that require a license if the license is present. WordPress Toolkit cannot update paid themes that use non-standard update methods.
È possibile procedere come segue:
- Aggiornare temi per un’installazione specifica. La descrizione della procedura è riportata in “Per aggiornare manualmente un’installazione di WordPress”.
- Aggiornare temi installati in varie installazioni.
- Configure autoupdates for themes. Read how to do so in the “To configure autoupdates for a WordPress installation” procedure.
Per aggiornare temi in varie installazioni:
- Vai a WordPress > scheda «Temi»
- Click «Update to version …» next to the theme you want to update. To learn more about the update, click «Changelog». This will take you to the theme’s page on wordpress.org.
- Fai clic su Sì.
Rimozione di temi
You can remove themes from a particular installation or from all installations belonging to a subscription.
Nota: You cannot remove an active theme. Before removing a currently active theme, activate another theme first.
Per rimuovere temi da un’installazione specifica:
- Vai a WordPress, quindi accedi alla scheda «Temi» della card di un’installazione.
- Fai clic sull’icona
 accanto al tema da rimuovere. Per rimuovere vari temi è sufficiente selezionarli e fare clic su Rimuovi.
accanto al tema da rimuovere. Per rimuovere vari temi è sufficiente selezionarli e fare clic su Rimuovi. - Fai clic su Sì.
Per rimuovere temi da tutte le installazioni dell’abbonamento:
- Vai a WordPress > scheda «Temi»
- Seleziona i temi che desideri rimuovere, fai clic su Disinstalla, quindi su Sì.
Proteggere WordPress
WordPress Toolkit can enhance the security of WordPress installations (for example, by turning off XML-RPC pingbacks, checking the security of the wp-content folder, and so on).
We call individual improvements you can make to the installation’s security “measures”. We consider certain measures to be critical. For that reason, WordPress Toolkit applies them automatically to all newly created installations.
On the installation’s card next to «Security», you can see the following security messages:
-
- «Fix security» means that not all critical security measures were applied.
- We strongly recommend that you apply them all.
-
- «Check security» means that all critical security measures were applied,
- while some recommended measures were not.
- «View settings» means that all security measures (critical and recommended) were applied.
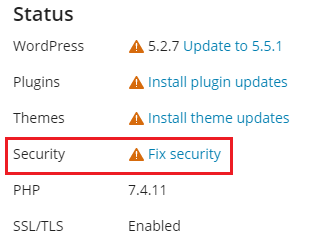
Nota: Some security measures, once applied, can be reverted. Some cannot. We recommend that you back up a WordPress installation before securing it.
Puoi proteggere le installazioni di WordPress singolarmente o in gruppo.
Per proteggere una singola installazione di WordPress:
- Go to WordPress, choose the installation you want to secure, and then, on the installation card, click the message next to «Security» (for example, «Fix security»).
- Attendi che WordPress Toolkit visualizzi le misure di sicurezza da applicare.
- Seleziona le misure di sicurezza che desideri applicare, quindi fai clic su Proteggi.
Tutte le misure selezionate vengono applicate.
Per proteggere varie installazioni di WordPress:
- Vai a WordPress e fai clic su Sicurezza.
- Verrà visualizzato l’elenco delle tue installazioni di WordPress. Per ogni installazione, potrai vedere quante misure di sicurezza critiche (indicate dall’icona
 ) e consigliate (icona
) e consigliate (icona  ) è possibile applicarvi. Per visualizzare l’elenco di misure applicabili, fai clic sull’icona corrispondente. Se vengono applicate tutte le misure di sicurezza, viene visualizzata l’icona <img src="https://docs.plesk.com/it-IT/obsidian/customer-guide/images/79672.webp" sizes="(max-width: 600px) 480px, 900px" srcset="https://docs.plesk.com/it-IT/obsidian/customer-guide/images/79672-480w.webp 480w, https://docs.plesk.com/it-IT/obsidi
) è possibile applicarvi. Per visualizzare l’elenco di misure applicabili, fai clic sull’icona corrispondente. Se vengono applicate tutte le misure di sicurezza, viene visualizzata l’icona <img src="https://docs.plesk.com/it-IT/obsidian/customer-guide/images/79672.webp" sizes="(max-width: 600px) 480px, 900px" srcset="https://docs.plesk.com/it-IT/obsidian/customer-guide/images/79672-480w.webp 480w, https://docs.plesk.com/it-IT/obsidi

