Se i tuoi dati si sono danneggiati o sono andati perduti, puoi ripristinarli da un file di backup. Questo argomento spiega come ripristinare dati da un backup in Plesk.
Nel ripristino da un file di backup, puoi ripristinare tutti i dati contenuti nel backup o selezionare singoli elementi da ripristinare (ad esempio un sito specifico, tutti i database, e così via).
Puoi ripristinare esclusivamente i backup creati in Plesk Onyx 17.0 e nelle versioni successive.
Nota: quando ripristini elementi da un backup, questi sovrascrivono e sostituiscono elementi esistenti con lo stesso nome. Il sistema non ti avverte quando un elemento in fase di ripristino sta per sovrascrivere un elemento esistente. Con il ripristino si perdono tutte le modifiche apportate agli elementi in fase di ripristino che sono stati creati dopo il backup.
Ripristino di tutti gli elementi
Per ripristinare tutti gli elementi da un backup:
-
Vai su Siti Web e Domini > Manager di backup. Qui puoi visualizzare tutti i backup memorizzati nell’archivio del server e negli archivi remoti.
-
Fai clic sul backup che desideri ripristinare.
-
In «Cosa vuoi ripristinare?» seleziona il pulsante di opzione «Tutti gli oggetti (intero sistema)».
-
In «Componenti da ripristinare» puoi deselezionare caselle di controllo accanto alle classi di elementi che non desideri ripristinare. Ad esempio, durante il ripristino di un backup, se la casella di controllo «Database» è selezionata, vengono ripristinati tutti i database e gli utenti di database. Se deselezioni la casella di controllo, non ne viene ripristinato nessuno.
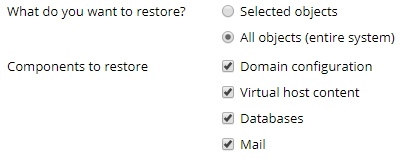
-
Se stai ripristinando un backup protetto da password, seleziona il pulsante di opzione «Ottieni password da impostazioni di archiviazione remota». Plesk tenterà di ottenere la password automaticamente. Se non è possibile ottenere la password automaticamente (ad esempio, quando si ripristina un backup creato in un server diverso), seleziona il pulsante di opzione «Inserisci password manualmente» e digita la password nei campi corrispondenti.
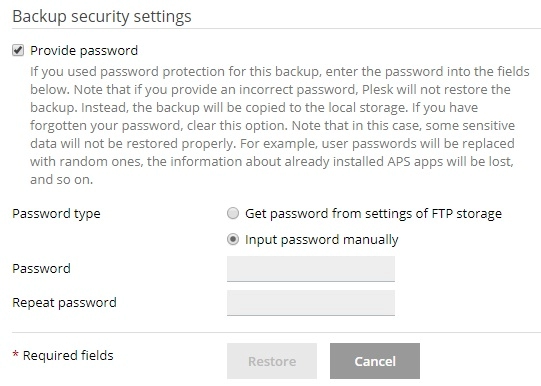
Se non è possibile ottenere la password automaticamente e non la conosci, deseleziona la casella di controllo «Fornisci password». Plesk ripristina il backup, mentre tutte le password degli elementi ripristinati (come gli utenti di database o gli account di posta) vengono generate casualmente.
-
A questo punto, il backup è pronto per il ripristino. Prima di ripristinare il backup puoi configurare diverse impostazioni facoltative:
- Seleziona la casella di controllo «Sospendi domini finché il ripristino sarà completato» se desideri garantire la validità del ripristino. In questo modo il tuo sito web non sarà disponibile fino al termine del processo di ripristino. I visitatori del sito web visualizzeranno una pagina di errore con il codice di stato 503 HTTP.
- Seleziona la casella di controllo «Una volta completato il ripristino, inviare una notifica a» se desideri ricevere una notifica via e-mail al termine del ripristino. Assicurati che l’indirizzo e-mail accanto alla casella di controllo sia corretto.
-
Fai clic su Ripristina per avviare il ripristino dal backup.
Verrai riportato alla schermata Siti web e domini > Manager di backup, dove potrai assistere al ripristino del backup. Per completare il processo di ripristino può essere necessario del tempo, a seconda delle dimensioni del contenuto da ripristinare. Al termine del ripristino del backup, nella schermata verrà visualizzata una notifica.

Ripristino di singoli elementi
Non è sempre necessario ripristinare tutta la configurazione e il contenuto archiviati in un file di backup. Per questo puoi selezionare quali elementi ripristinare dal backup (ad esempio, un singolo dominio e tutti gli elementi associati, un singolo account di posta o persino un singolo file).
Per ripristinare singoli elementi da un backup:
-
Vai su Siti Web e Domini > Manager di backup. Qui puoi visualizzare tutti i backup memorizzati nell’archivio del server e negli archivi remoti.
-
Fai clic sul backup che desideri ripristinare.
-
In «Cosa vuoi ripristinare?» seleziona il pulsante di opzione «Oggetti selezionati».
-
In «Tipo di oggetto da ripristinare» seleziona il tipo di elementi che desideri ripristinare:
-
Account di posta. Ripristina singoli account di posta.
-
Database. Ripristina singoli database.
-
Siti. Ripristina singoli siti web con tutti i relativi elementi e contenuto (account di posta, database, e così via).
-
Zona DNS. Ripristina contenuti di zone DNS per singoli domini.
-
File di domini. Ripristina singoli file.
Se desideri ripristinare elementi di vari tipi (ad esempio, un singolo account di posta e due database), dovrai eseguire il ripristino due volte: una per i database e l’altra per l’account di posta.
-
-
Seleziona gli elementi da ripristinare. Tutti gli elementi disponibili del tipo selezionato sono visualizzati nella colonna «Disponibile» a sinistra. Fai clic sugli elementi che desideri ripristinare. Tali elementi passeranno alla colonna «Selezionato».
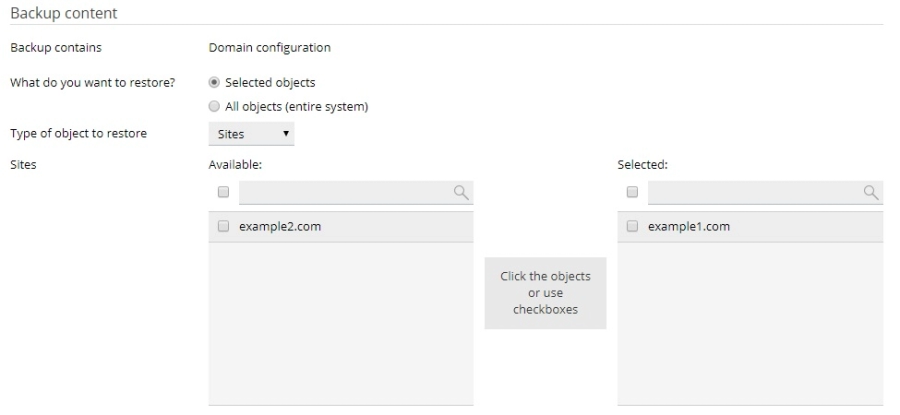
Se, nella fase precedente, hai selezionato «File di domini», fai clic su Aggiungi file, seleziona il file o i file da ripristinare, quindi conferma con OK.
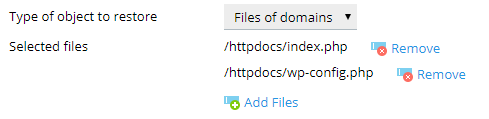
Puoi selezionare per il ripristino un numero di file illimitato.
-
In «Ripristina», seleziona se occorre ripristinare solo la configurazione degli elementi selezionati oppure sia la configurazione che il contenuto.

Ad esempio, se nel ripristino di un database selezioni l’opzione precedente, verranno ripristinati il database e gli utenti di database associati, ma non le tabelle o i dati. Se il file di backup contiene solo la configurazione ma non il contenuto, questa opzione non è disponibile.
-
A questo punto, il backup è pronto per il ripristino. Prima di ripristinare il backup puoi configurare diverse impostazioni facoltative:
- Seleziona la casella di controllo «Sospendi domini finché il ripristino sarà completato» se desideri garantire la validità del ripristino. In questo modo il tuo sito web sarà temporaneamente non disponibile. Fino al completamento del processo di ripristino, i visitatori del sito web visualizzeranno una pagina di errore con il codice di stato 503 HTTP.
- Seleziona la casella di controllo «Una volta completato il ripristino, inviare una notifica a» se desideri ricevere una notifica via e-mail al termine del ripristino. Assicurati che l’indirizzo e-mail accanto alla casella di controllo sia corretto.
-
Se stai ripristinando un backup protetto da password, Plesk ti chiede di fornire la password. Si consiglia di selezionare il pulsante di opzione «Ottieni password da impostazioni di archiviazione remota». In questo modo si ottiene automaticamente una password specificata nelle impostazioni di archiviazione remota. Se non è possibile ottenere la password automaticamente (ad esempio, quando si ripristina un backup creato in un altro server), seleziona il pulsante di opzione «Inserisci password manualmente» e digita la password nei campi corrispondenti.
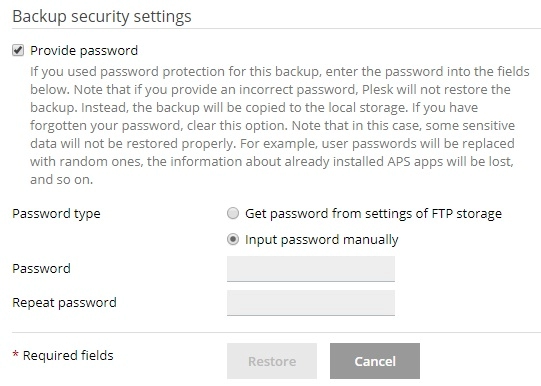
Se non è possibile ottenere la password automaticamente e l’hai dimenticata, deseleziona la casella di controllo Fornisci password. Plesk ripristina il backup, ma alcuni dati non verranno ripristinati correttamente. Ad esempio, tutte le password nel database di backup verranno generate casualmente.
-
Fai clic su Ripristina per avviare il ripristino dal backup.
Verrai riportato alla schermata Siti web e domini > Manager di backup, dove potrai assistere al ripristino del backup. Per completare il processo di ripristino può essere necessario del tempo, a seconda delle dimensioni del contenuto da ripristinare. Al termine del ripristino del backup, nella schermata verrà visualizzata una notifica.


